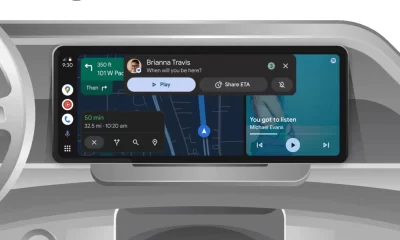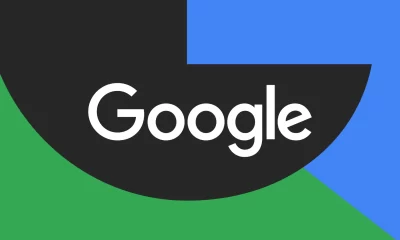Android
Android Auto introduces new Google Assistant UI with floating overlay, resembling Siri and Gemini glow
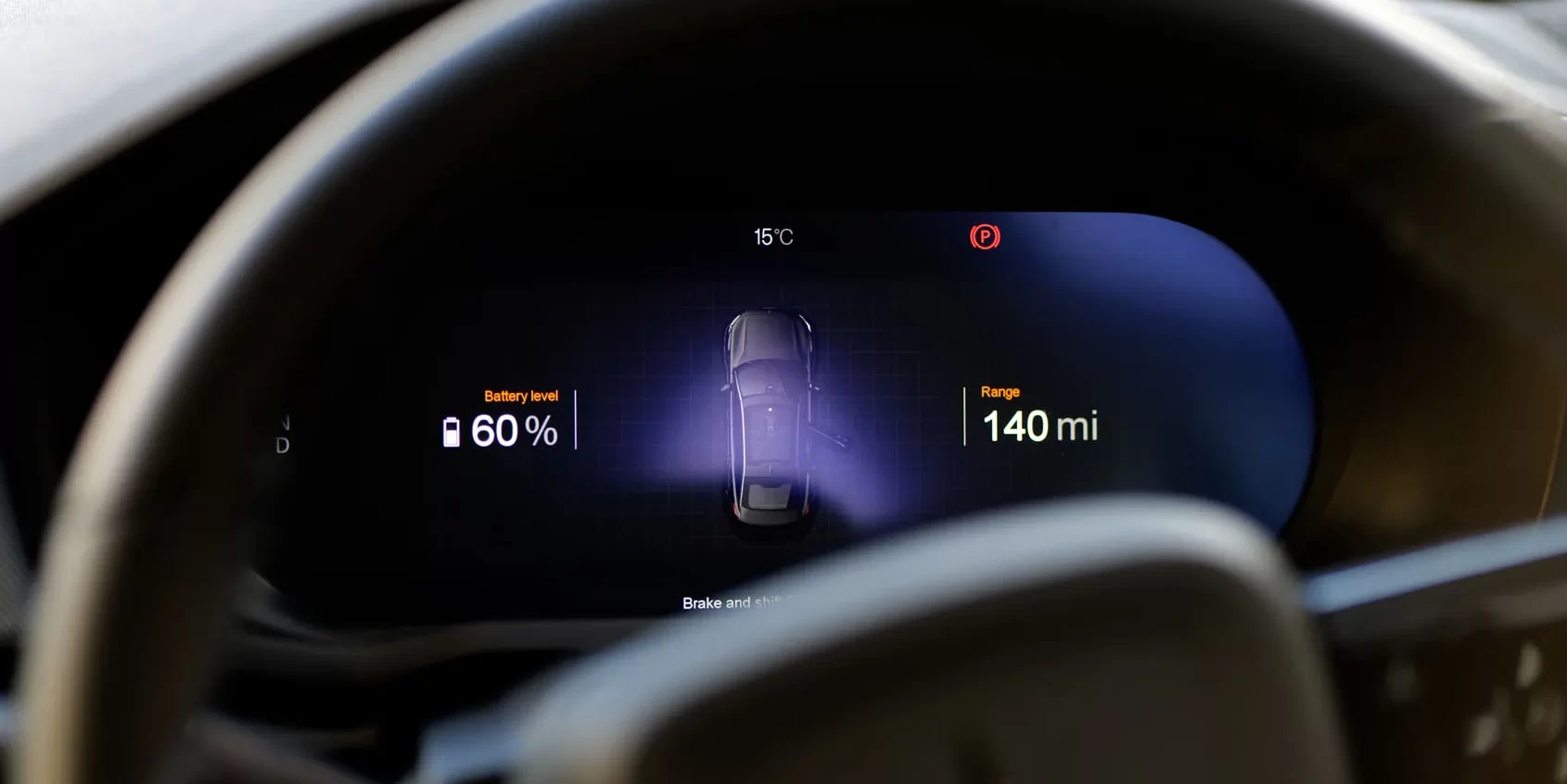
Top 3 Key Points:
- New Assistant UI: Google introduces a fresh UI for Google Assistant on Android Auto, closely resembling Apple’s Siri on CarPlay.
- Gemini’s Overlay: Gemini features a new floating overlay with a glow animation, allowing for contextual interactions without full-screen disruptions.
- Limited Rollout: Both the Assistant UI and Gemini’s new features are gradually rolling out, with availability currently limited to specific devices.
Android
Easy ways to change Android Auto’s look with light and dark themes
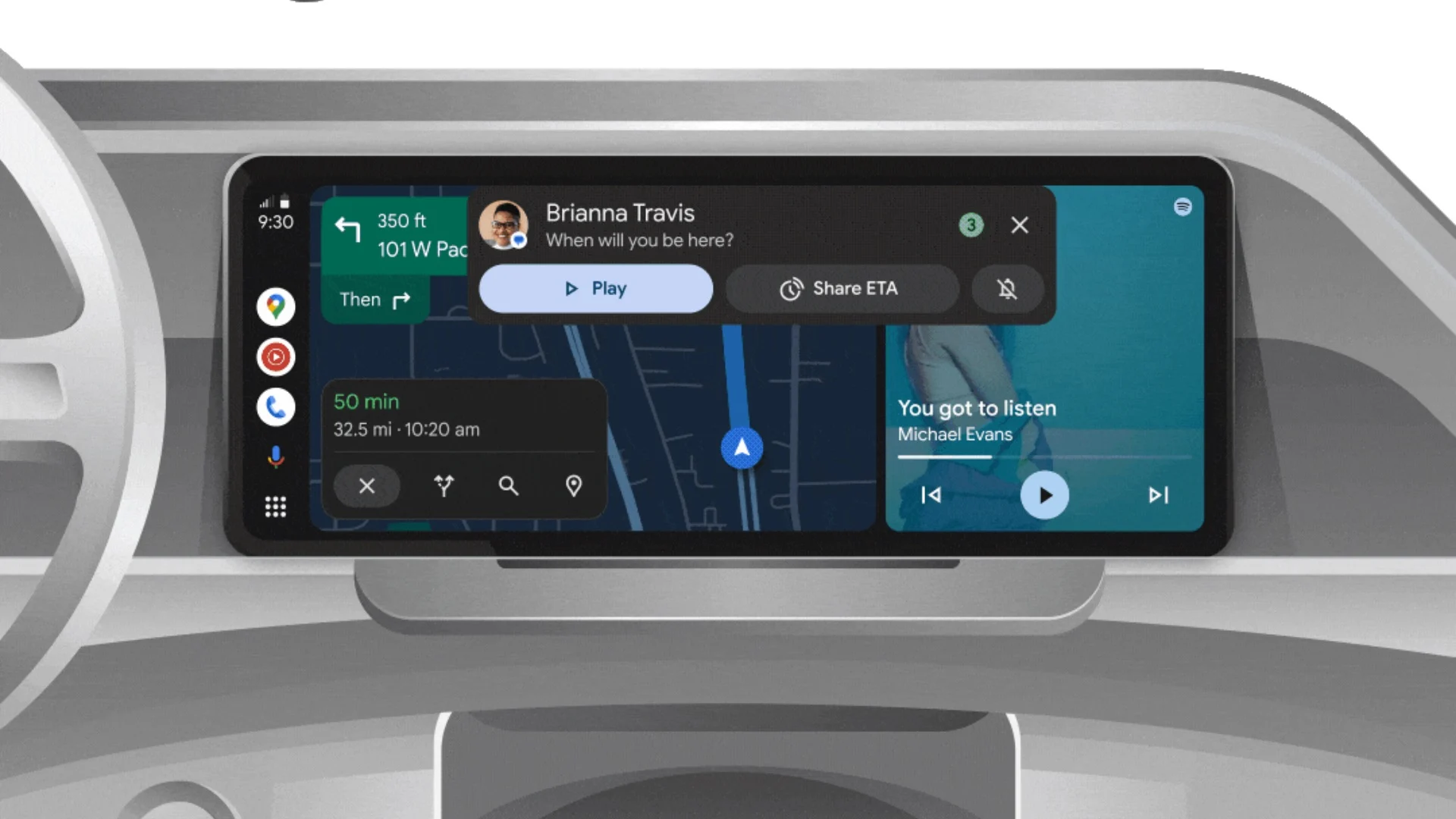
Android Auto is a helpful tool that lets you use your phone’s apps safely while driving. It connects your phone to your car’s screen, making it easier to use maps, music, and calls. One of the features many people like is the ability to change how Android Auto looks by switching between light and dark themes.
How to switch between light and dark themes
Android Auto offers two main themes: light and dark. The light theme uses brighter colors, which can make the screen easier to see during the day. The dark theme uses darker colors, which can be more comfortable for your eyes at night or in low light.
To change the theme, follow these steps:
- Open the Android Auto app on your phone.
- Go to the settings menu.
- Find the “Theme” option.
- Choose between “Light,” “Dark,” or “Set by car” (this lets your car decide the theme based on the time of day or your car’s settings).
Why themes matter
Using the right theme can make driving safer and more comfortable. The light theme is good for bright days, while the dark theme helps reduce glare at night. Having these options means you can pick what works best for you, making Android Auto easier to use in any condition.
In short, Android Auto’s theme options are simple to use and help you drive more safely by making the screen easy to see, no matter the time of day.
Android
Google’s New Updates: Gemini 2.5 Pro, Android 16 features, and Messages change
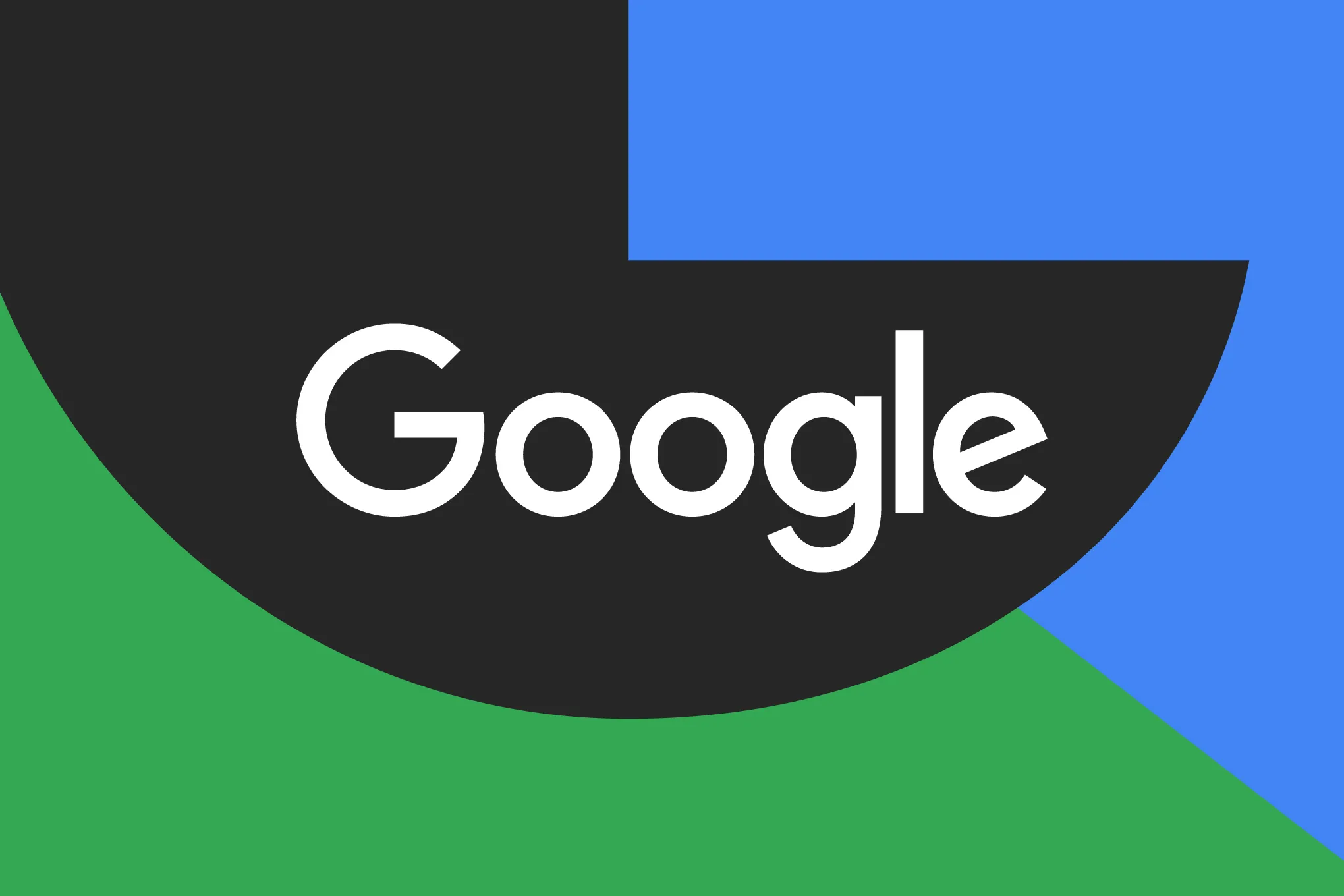
Google has just rolled out some exciting updates across its services and apps. Here’s a simple breakdown of what’s new and what it means for you.
Gemini 2.5 Pro is here
Google has launched Gemini 2.5 Pro, the latest version of its AI model. This upgrade brings smarter and faster responses, making it easier for users to get helpful answers. Gemini 2.5 Pro is now available in Google’s AI Studio and Vertex AI, so developers can build even better tools and apps using this technology.
Android 16 brings more customization
Android 16 is adding new ways to personalize your phone. One of the standout features is the ability to hide the clock on your lock screen, giving you a cleaner look if you want it. This is part of Google’s push to let users make their phones feel more unique. There’s also a new animation for the power button, making the experience smoother and more modern when you turn your phone on or off.
Google Messages removes the unsubscribe button
If you use Google Messages, you might notice that the “Unsubscribe” button is gone from some business messages. Google has removed this feature, so users now have to find other ways to stop unwanted texts. This change might make it a bit harder to manage spam, but Google hasn’t said why the option was removed.
What does this mean for you
These updates show that Google is focused on making its products smarter and more personal. Whether you’re using AI tools, customizing your phone, or managing your messages, you’ll see some changes that aim to improve your experience.
Android
Here’s what’s new with Google Keep and Android Automotive apps
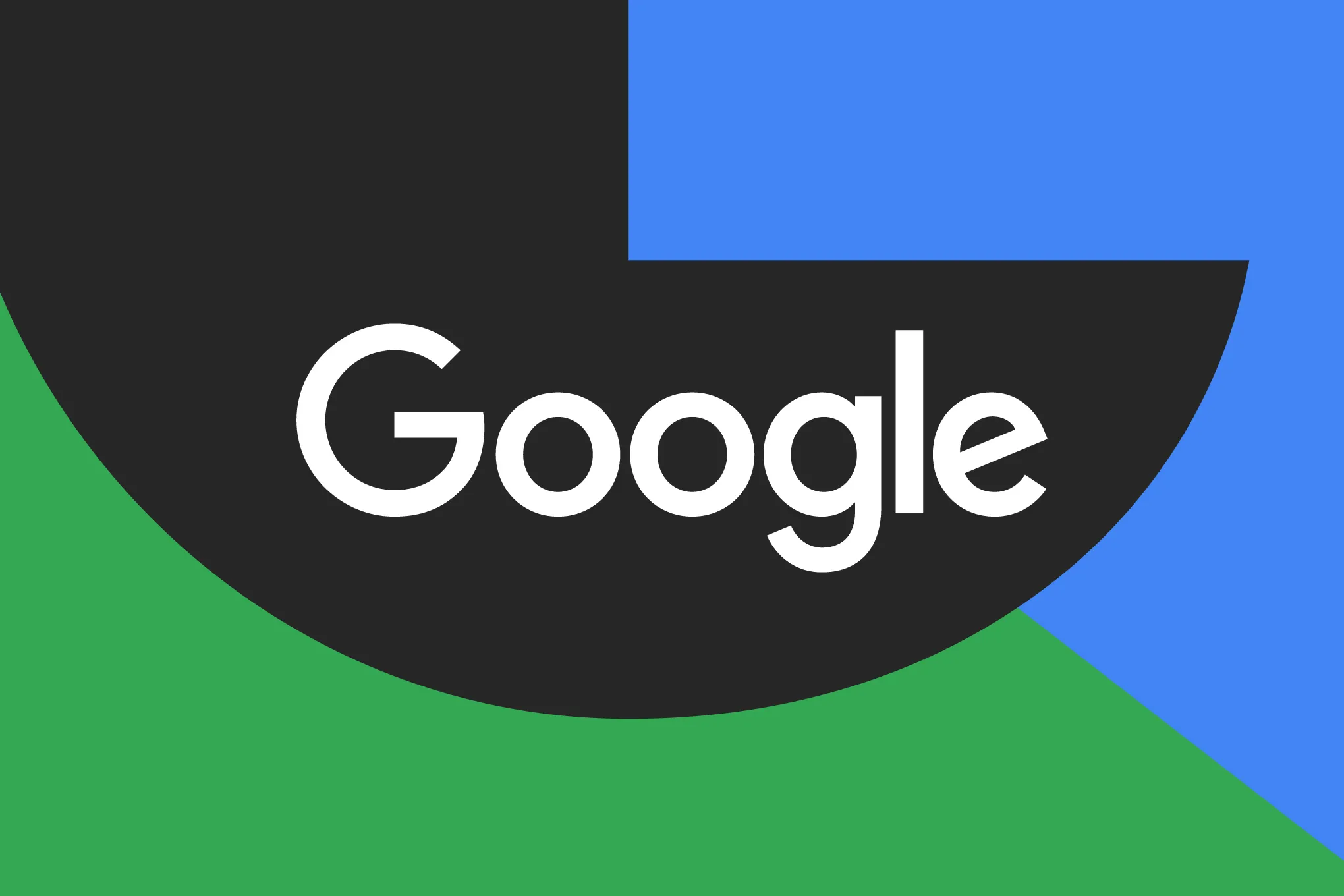
Google Keep is getting a fresh look with the new Material You design, making it more colorful and easier to use on Wear OS smartwatches. The update brings bigger buttons and clearer text, so you can quickly jot down notes or check your lists right from your wrist. This makes Google Keep more handy when you’re on the go and don’t want to pull out your phone.
On another front, Android Automotive is improving how apps show information while you drive. Instead of opening full apps, you’ll see simple cards on your car’s screen that give you important details at a glance.
These cards help keep your focus on the road by showing things like music controls, navigation updates, or reminders without distractions. This new card system is designed to work smoothly with apps like media players and navigation tools, making your driving experience safer and more convenient.
Together, these updates show Google’s effort to make its apps smarter and easier to use in everyday life, whether you’re walking around with your smartwatch or driving your car. The focus is on clear, simple designs that help you get things done quickly without hassle.
In short, Google Keep’s new look on Wear OS and the smart cards in Android Automotive are small but useful changes that make tech fit better into your daily routine.
-
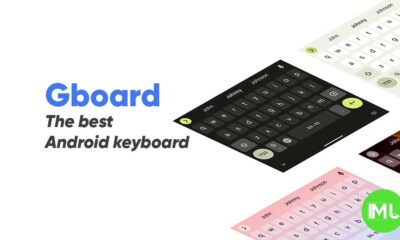
 Apps1 year ago
Apps1 year agoGboard Proofread feature will support selected text
-

 News1 year ago
News1 year agoSamsung USA crafting One UI 6.1.1
-
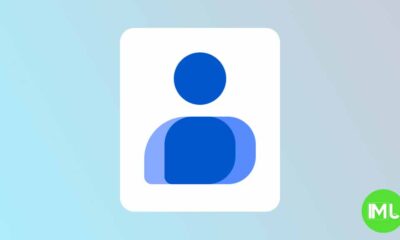
 Apps1 year ago
Apps1 year agoGoogle Contacts app testing new Besties Widget
-

 AI12 months ago
AI12 months agoGoogle Pixel 9 Pro may come with a complimentary one-year Gemini Advanced subscription
-
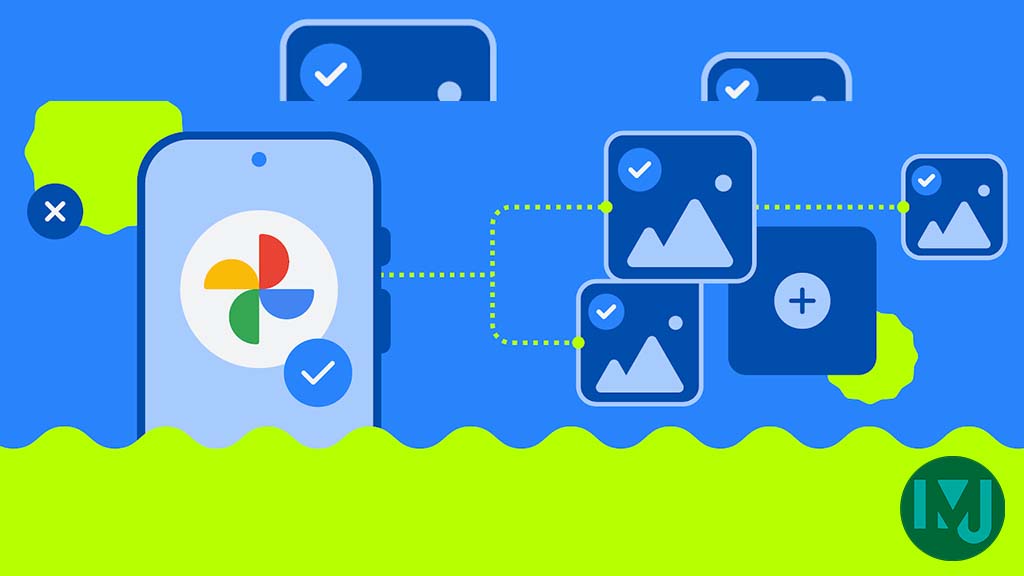
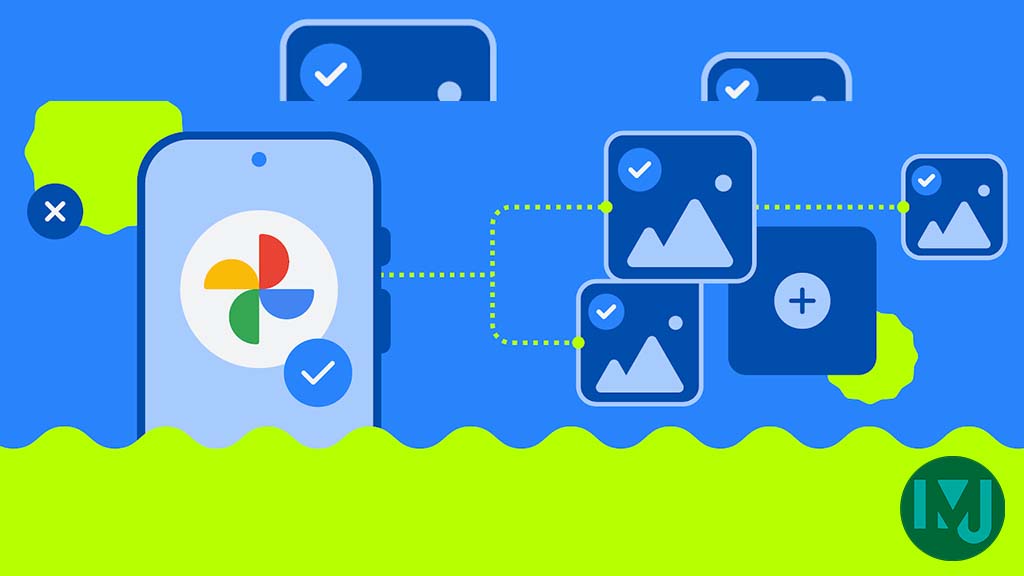 Apps12 months ago
Apps12 months agoGoogle working on a new video editing feature for its Photo app
-

 News1 year ago
News1 year agoBreaking: Samsung Galaxy S22 may get Galaxy AI features
-
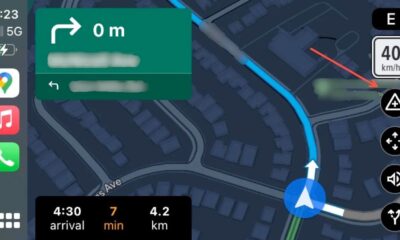
 Apps12 months ago
Apps12 months agoGoogle Maps lets you report traffic jams and accidents on Apple CarPlay, but not on Android Auto
-

 Apps1 year ago
Apps1 year agoGoogle Messages app will transform MMS chats into RCS